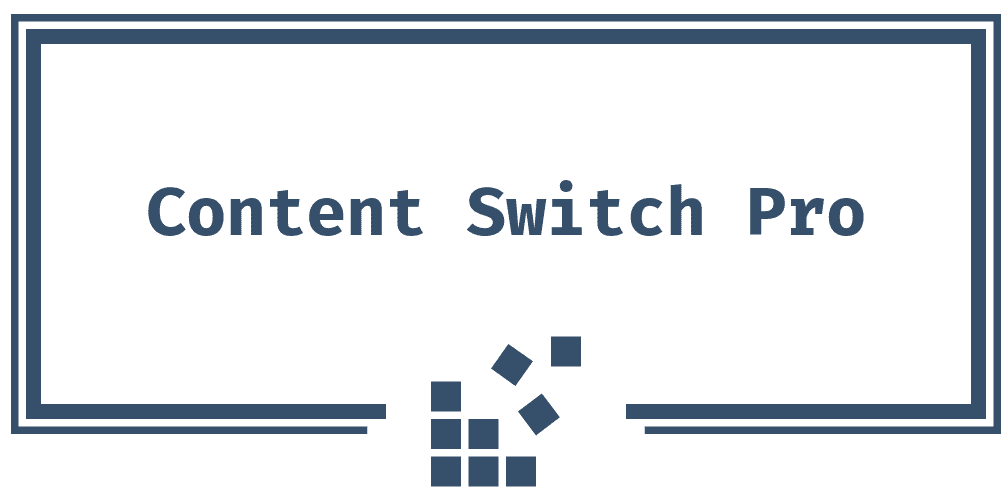When it comes to productivity, especially for content creators and streamers, every second counts. And one of the simplest, yet most effective, ways to save time is by mastering keyboard for copy-paste shortcuts. These small, often-overlooked actions can make a big difference in your workflow, keeping you focused and reducing interruptions. Whether you’re editing a video, writing a blog, or managing a stream, having the right shortcuts at your fingertips means less time spent on repetitive tasks and more time doing what you love. So, how exactly do copy-paste shortcuts boost your productivity? Let’s break it down.
Speeding Up Repetitive Tasks with Your Copy-Paste Keyboard
One of the most obvious benefits of using efficient copy-paste shortcuts is the ability to speed up repetitive tasks. Imagine editing a video and needing to insert the same text, graphic, or effect multiple times. Without shortcuts, you’d waste time manually copying and pasting each element, going back and forth between menus or files. With a keyboard for copy-paste, though, you can copy once and paste as many times as needed, all with a couple of keystrokes. No more dragging your mouse around, no more searching through menus. Just fast, smooth, and consistent action.
For streamers who juggle multiple tasks during live broadcasts, copy-paste shortcuts can be game-changers. Let’s say you’re promoting your social media links or responding to frequent questions in the chat. Instead of typing everything out manually each time, you can create quick responses that you can paste instantly. This not only makes you faster but also keeps your focus on your stream instead of your keyboard.

Staying in the Flow with a Copy-Paste Keyboard
There’s nothing worse than breaking your creative flow because you have to pause and perform a simple task like copying and pasting. You know how it is—you’re deep into editing, writing, or creating, and then suddenly you need to perform an action that disrupts your rhythm. Stopping to navigate menus or right-click on a mouse can break your concentration, pulling you out of the zone. By using copy-paste shortcuts, you can keep the momentum going without skipping a beat.
This is especially important for content creators working with multimedia, where interruptions can cause frustration and affect the quality of the final product. Staying in the zone is crucial for delivering high-quality, engaging content. When you can copy and paste effortlessly with just a few keyboard taps, you can maintain that focus and deliver better results faster.
Reducing Mistakes Using a Copy-Paste Keyboard
When you rely on manual methods like dragging and dropping or using your mouse to copy and paste, you open yourself up to mistakes. Misclicks happen all the time, and one wrong move can copy the wrong thing or paste content into the wrong place. With keyboard shortcuts, the margin for error is much smaller. Copy-paste commands are simple and effective—once you’ve memorized them, it’s hard to mess them up.
For example, content creators often deal with large volumes of text, images, and media files. Mistakes in copy-pasting can lead to wasted time, incorrect information, or even embarrassing errors in published content. By using keyboard for copy-paste shortcuts, you reduce the risk of these errors and ensure that everything goes where it’s supposed to, with minimal hassle. It’s a small change that can make a big impact on the accuracy and professionalism of your work.
Customizing Your Copy-Paste Keyboard for Maximum Efficiency
The great thing about using a dedicated keyboard for copy-paste tasks is that many keyboards, like the OSU Keyboard O3C, allow for customization. You can map specific keys for your most frequently used copy-paste actions, cutting down even more time. Imagine setting up a key combo that automatically pastes a preformatted text block into your video description, or a macro that copies and pastes multiple elements with just one press. This level of customization can revolutionize how you work.
Customizing your keyboard also means tailoring your workflow to match your unique needs. For streamers, it could mean setting up quick copy-paste responses for chat or commands for controlling your stream. For content creators, it could be about speeding up text formatting or moving large chunks of data around in seconds. Either way, having a keyboard that’s designed to support fast copy-pasting will help you move through your tasks with ease.
Keeping Your Hands on the Copy-Paste Keyboard for Seamless Work
Another overlooked advantage of copy-paste shortcuts is that they allow you to keep your hands on the keyboard, which speeds up your overall workflow. Constantly switching between the mouse and keyboard might not seem like a big deal, but those seconds add up. Before you know it, you’ve wasted time navigating around your workspace.
Staying on the keyboard keeps everything streamlined. You’re less likely to lose your train of thought, and your work feels smoother and more cohesive. It also promotes better ergonomics, reducing strain from constantly switching between different input devices.
Setting Up Your OSU Keyboard for Fast Copy-Paste
If you’re a content creator or streamer, you know how valuable time is. The OSU Keyboard O3C can be a game-changer for streamlining your workflow, especially when it comes to mastering copy-paste shortcuts. Setting up your keyboard for fast copy-paste might sound simple, but optimizing it properly can make all the difference in your day-to-day productivity. Whether you’re editing videos, responding to comments, or managing multiple tasks during a live stream, customizing your keyboard for copy paste is the first step toward working smarter, not harder. Let’s dive in and set things up for peak efficiency!
Map Your Keys on a Copy-Paste Keyboard for Instant Access
The beauty of the OSU Keyboard is its ability to customize keys, which is perfect for frequently used actions like copy and paste. Instead of relying on the standard Ctrl+C and Ctrl+V, you can map specific keys to handle these commands instantly. This not only saves you time but also keeps your fingers from wandering too far from their home base. You can program dedicated keys for copy-paste actions, so you don’t even need to think about it.
To get started, open your keyboard’s customization software and assign keys that feel natural to your fingers. Maybe you want to assign copy to a single key, like F1, and paste to F2. This way, your workflow becomes seamless. Each time you copy or paste, you’ll only need to tap a single key. Imagine copying an entire paragraph of text or important social media links in a heartbeat—it’s a small change that makes a huge difference.
Set Up Macros on Your Copy-Paste Keyboard for Repetitive Tasks
Want to take it one step further? Macros are your best friend. Macros are pre-programmed sequences of commands, and they’re a lifesaver when you perform repetitive copy-paste tasks. If you find yourself copying multiple pieces of information or responding with the same text frequently, setting up a macro is the way to go. It simplifies everything by bundling several actions into one.
For example, let’s say you need to paste the same content across different platforms. Instead of copying and pasting it one by one, set up a macro to handle it for you. With one press of a key, the OSU Keyboard will copy and paste multiple lines of text or content automatically. This trick can save you valuable minutes, especially when you’re juggling content creation and interacting with your audience.
more information about Macros click here.
Use the Knob on Your Copy-Paste Keyboard for Quick Text Selection
The OSU Keyboard’s customizable knob isn’t just for volume control. It can actually be used to enhance your copy-paste game. You can set the knob to scroll through text quickly, allowing you to highlight and select text with ease. Imagine zooming through a document or script, selecting the sections you need to copy in record time.
Once you’ve set the knob to work for text selection, you’ll wonder how you ever lived without it. The best part? It keeps you in control of your workflow without having to lift your hands off the keyboard. Simply highlight, copy, and paste—all without the fuss of switching between mouse and keyboard. The customizable nature of the OSU Keyboard means you can fine-tune this feature to suit your style, making everything more intuitive.– give our StreamBlade Pro a go, we think you’ll love them!
Maximizing Efficiency: Keep Your Hands on the Copy-Paste Keyboard
One of the biggest advantages of setting up your keyboard for copy paste is that it keeps your hands where they need to be—on the keyboard! You’ll find yourself switching between tasks faster when your hands don’t have to leave the keyboard to grab the mouse or trackpad. This not only saves time but also improves ergonomics, helping you avoid unnecessary strain.
By focusing on keyboard shortcuts and customization, you’re minimizing interruptions and maximizing your productivity. When you’re deep into editing or streaming, the last thing you want is to break your flow to deal with mundane copy-paste tasks. With the right setup, you won’t even have to think about it—it’ll become second nature. You’ll be amazed at how much more smoothly your work flows when you’re not constantly stopping to fiddle with settings or menus.
Mastering Shortcuts on a Copy-Paste Keyboard for a Smoother Workflow
Keyboard shortcuts are a game-changer when it comes to improving your overall workflow. When you customize your OSU Keyboard specifically for copy-paste, you’re reducing time spent on repetitive tasks and keeping your creative flow uninterrupted. It might seem like a small change, but trust us—it makes a big difference in the long run. If you’re serious about efficiency, this is an essential step toward becoming faster and more effective in your work.
Take the time to experiment with different key mappings and macros until you find a setup that works for you. The great thing about the OSU Keyboard is its flexibility, so don’t be afraid to test out different configurations. Once you’ve locked in your ideal setup, you’ll notice a huge improvement in your workflow. You’ll be able to copy and paste without even thinking about it, keeping your focus on creating great content for your audience.
Customizing Macro Keys to Streamline Your Workflow
In the fast-paced world of content creation and streaming, efficiency is king. Whether you’re editing videos, responding to viewers, or navigating multiple programs, saving time is crucial. That’s where macro keys come in! With the OSU Keyboard O3C, customizing macro keys can be a game-changer for streamlining your workflow. These little programmable keys can do wonders for speeding up repetitive tasks like copy-pasting or switching between apps. Let’s explore how you can tailor your keyboard to suit your unique needs and create a workflow that’s smoother than ever!
What Are Macro Keys?
Macro keys are essentially shortcuts on steroids. Instead of simply performing one action, like a standard shortcut (e.g., Ctrl+C for copy), macros can execute a series of actions with a single press. This means that if you frequently copy and paste multiple blocks of text or navigate between applications, you can program a macro key to handle all of that for you.
The beauty of macro keys is that they are completely customizable. If your keyboard for copy paste tasks is cluttered with too many manual steps, macros can combine them all into one swift action. Imagine saving those precious seconds during live streams or video edits—every bit of time adds up! And the best part? You can tailor these keys to fit whatever actions you use most.
Setting Up Your Macros for Fast Copy-Paste
One of the easiest ways to use macro keys is for copy-pasting. When you’re knee-deep in a project and need to move chunks of content around quickly, customizing your macro keys to handle copy-paste commands can save you tons of time. For instance, you can program a single key to copy a block of text and paste it into a different document in just one click.
To set it up, access your keyboard’s software and assign your macro key to perform both the copy (Ctrl+C) and paste (Ctrl+V) functions in one go. Need to copy multiple lines or sections at once? No problem! Program your macro key to copy all relevant content, and you’re set. You won’t even have to think about it—just press the button, and your keyboard for copy paste tasks will feel like magic.
Creating Multi-Step Macros for Repetitive Tasks
Macros aren’t just limited to simple actions like copying and pasting. You can also program them to handle multi-step tasks that you perform frequently. For example, let’s say you’re a video editor who needs to import footage, apply filters, and render content regularly. Instead of doing these tasks manually each time, you can program a macro to automate the entire process.
With a single keypress, your keyboard can import the video, apply your pre-selected filters, and prepare it for rendering. This allows you to focus on the more creative aspects of your project instead of getting bogged down with repetitive technical tasks. It’s like having a personal assistant built into your keyboard! And since you can fine-tune the commands to your specific workflow, it’s a custom setup that works for you.
Streamlining Your Streaming Workflow
For streamers, macro keys are incredibly useful for switching scenes, muting audio, or responding to chat—all without taking your eyes off the game or content. Instead of fumbling between different applications, you can streamline your streaming workflow by assigning these actions to your macro keys.
Imagine needing to switch to your “Be Right Back” screen mid-stream while also muting your mic and playing background music. You can assign a macro key to handle all three tasks simultaneously! This not only keeps your stream professional but also ensures you can react quickly to your audience’s needs. Plus, by keeping your hands on the keyboard for copy paste and other tasks, you can stay in control and keep everything running smoothly.
Maximizing Productivity with Macros
The more you customize your macro keys, the more you’ll realize how much time you save daily. Beyond copy-paste and basic shortcuts, you can set up macros for nearly anything—opening specific programs, launching a sequence of tasks, or even posting content directly to social media. Whether you’re juggling content creation, live streaming, or even managing multiple projects, macro keys can take a load off your shoulders.
Take some time to assess your workflow and pinpoint repetitive tasks that slow you down. Then, go ahead and assign those tasks to macro keys on your OSU Keyboard. Once set, your macro keys will handle the busy work, allowing you to focus on what really matters—your creativity and engagement with your audience.

Experiment with Custom Configurations
The beauty of macro keys is that there’s no one-size-fits-all approach. You can experiment with different configurations to find what works best for you. Want a single key to open multiple apps and copy text from one to another? You can do that. Prefer a key that immediately pastes your latest social media caption into a post? Easy.
Take the time to experiment with different settings and see how they improve your workflow. The OSU Keyboard O3C is flexible, meaning you can switch things up depending on the project or task at hand. Once you find a configuration that clicks, you’ll wonder how you ever managed without it.
Wrapping Up: Take Control of Your Workflow
Customizing your macro keys is all about making your keyboard for copy paste and other tasks work for you. It’s about eliminating unnecessary steps and boosting your efficiency so that you can focus on creating content or connecting with your audience. By setting up macros for common tasks, you’re not only saving time but also reducing stress and freeing up mental space for more important things.
So go ahead—dive into your keyboard settings and start customizing those macro keys. Once you’ve experienced the ease of automating repetitive tasks, there’s no going back. It’s the small tweaks like this that make a big difference in how smoothly your day runs.
Copy-Paste Techniques to Save Time in Editing
As a content creator or video editor, your work requires focus, precision, and speed. Sometimes, repetitive tasks like copying and pasting can slow you down, but with the right techniques and tools, you can optimize this process and save valuable time. In this post, we’ll go over some easy-to-implement copy-paste techniques that can streamline your workflow, especially if you’re using a keyboard for copy-paste shortcuts.
Mastering the Basics: Keyboard Shortcuts for Copy-Paste
The first step to becoming a copy-paste pro is mastering the basic shortcuts. You probably already know the classic commands: Ctrl+C to copy and Ctrl+V to paste. But did you know you can copy multiple items and paste them in different locations using clipboard managers? This small tweak can drastically reduce the time spent switching between documents or programs. Clipboard managers allow you to store multiple copied items and choose which one to paste when needed.
If you’re using a keyboard for copy-paste with programmable keys, like the OSU Keyboard O3C, you can assign these shortcuts to macro keys. This means you won’t even need to use the traditional shortcuts—you’ll just hit a macro key, and it will copy, paste, or do both in one click. It’s like having a personal assistant for your keyboard!
Advanced Techniques: Using Multiple Clipboards
Why limit yourself to copying and pasting one item at a time? Most operating systems and advanced keyboards, including the OSU Keyboard O3C, support multiple clipboards. These tools allow you to store and manage more than one copied item at a time, which is a huge time-saver when editing large projects.
Imagine editing a video where you frequently need to reuse the same text, image, or clip. With multiple clipboards, you can copy all these items upfront and paste them when needed without jumping back and forth. You can even assign specific clips or texts to different macro keys, making the keyboard for copy-paste process faster and more efficient. It’s all about minimizing the back-and-forth that eats up your valuable time.
Automating the Copy-Paste Process with Macros
Macro keys can be your best friend when it comes to repetitive tasks. If you find yourself copying and pasting the same types of text, images, or clips multiple times, why not automate the process? With a programmable keyboard for copy-paste tasks like the OSU Keyboard O3C, you can create macros that perform copy-paste actions in just one click.
Let’s say you’re working on editing a video and need to insert the same intro text or logo repeatedly. By programming a macro key, you can assign it to copy and paste that specific intro in one action. Not only does this save time, but it also reduces the chance of error. If you’re juggling multiple tasks and programs, automating copy-paste with macros keeps everything seamless and smooth.
Using Clipboard History to Avoid Repetitive Work
Another fantastic technique is using clipboard history. Windows and macOS both have clipboard history features that allow you to see everything you’ve copied in recent memory. This means you won’t have to worry about accidentally overwriting important copied content. Instead, you can scroll through the list of your previously copied items and paste whichever one you need.
For content creators who often edit large volumes of text or media, clipboard history can prevent you from wasting time recopying the same item. By having easy access to your clipboard history on your keyboard for copy-paste, you’ll find your workflow becomes more fluid and organized.
Specialized Copy-Paste Shortcuts for Editing Software
Different editing software often offers its own set of specialized copy-paste shortcuts. Whether you’re working with Adobe Premiere, Final Cut Pro, or another program, many have shortcuts that go beyond the basic copy-paste. For instance, Adobe Premiere lets you copy effects from one clip to another using Ctrl+Shift+C and paste it with Ctrl+Shift+V. These tailored shortcuts can help you be more precise in your edits, allowing you to work faster while maintaining quality.
If you’re using a keyboard for copy-paste tasks specifically designed for content creation, you can program these specialized shortcuts into macro keys. This allows you to simplify the process and make your editing workflow even more efficient. Plus, many keyboards like the OSU Keyboard O3C come with built-in software to help you customize shortcuts for each application you use, making it a seamless experience.
to read more about mastering keyboard shortcuts click here .
Keeping It Consistent: How Macros Can Speed Up Repetitive Workflows
Consistency is key when you’re editing long-form content or videos. If you’re repeatedly adding the same transitions, text overlays, or effects, your copy-paste process can feel tedious. A good way to speed up these repetitive tasks is by setting up macro keys to execute your copy-paste actions. It’s not just about saving time—it’s also about maintaining quality and consistency across your projects.
For example, if you’re editing a vlog with recurring segments like intro animations or sponsor shoutouts, programming these sequences into your keyboard for copy-paste macros ensures they are added with a single keystroke, every time. This will help you keep your videos looking polished and professional, without the hassle of manually adding each element.
post comments
Together We Rise: A Campaign for Everyone