Setting Up Custom Shortcuts for Content Efficiency
When you’re juggling multiple tasks as a content creator, every second counts. Whether you’re editing videos, managing streams, or posting content, custom keyboard shortcuts can save you tons of time and make your workflow a breeze. If you’ve ever wished you could speed up repetitive actions or just stay focused on your work without constantly moving between your keyboard and mouse, setting up custom shortcuts is the perfect solution.
Let’s dive into how you can create your own shortcuts using your OSU O3C Rapid Trigger keyboard, so you can say goodbye to slow processes and hello to content efficiency!
Why Custom Shortcuts Are a Game-Changer
If you’re constantly copying, pasting, editing, and uploading, you’ve probably noticed how much time you spend doing the same actions over and over again. Maybe it’s trimming clips, switching between tabs, or tweaking your stream settings. Custom shortcuts let you turn these repetitive tasks into simple keystrokes that you can fire off without a second thought. It’s like having a personal assistant for your hands.
Custom shortcuts are more than just a time-saver—they help you focus on what truly matters: creating great content. No more losing your flow because you’re hunting for the right command or tool in your editing software. A single keypress is all it takes to move on to your next task. Plus, with the OSU O3C’s highly customizable features, you can tailor your shortcuts to match your specific workflow. From key combinations to the built-in knob, there are so many ways to create a setup that works perfectly for you.
Creating Your First Shortcut
So, how do you actually set up your custom shortcuts? It’s easier than you might think. Start by identifying the actions you repeat most often. Are you always resizing your video clips, or do you find yourself frequently adjusting the audio levels? Once you’ve figured out which tasks you want to streamline, it’s time to create your shortcut.
With the OSU O3C keyboard, you can easily map specific functions to any key or combination of keys. Simply open up your keyboard software, navigate to the shortcut settings, and start assigning commands. For example, if you’re editing a video and constantly cutting clips, you could assign that action to one of your function keys. Instead of manually navigating through menus, just press one key and—boom—your clip is cut.
But don’t stop there! Consider adding shortcuts for switching between programs, opening new tabs, or even launching your favorite apps with a single keystroke. Think about your entire workflow and how custom shortcuts can make each part of your process faster and smoother. Before you know it, you’ll be editing, posting, and streaming at lightning speed.
Using the Knob for Custom Control
One of the standout features of the OSU O3C keyboard is its customizable knob, which you can program to handle all sorts of tasks. This knob gives you extra control, making it ideal for things like adjusting volume, scrolling through timelines, or even zooming in and out on your video edits. It’s all about making your workflow as smooth and intuitive as possible.
Think about the last time you had to adjust the volume mid-stream or scroll through a long list of assets while editing. Now, imagine doing those tasks by just turning a knob. It’s fast, it’s efficient, and it feels cool too. Plus, setting up the knob to handle these tasks is as simple as mapping any other shortcut. Just go into the keyboard software, choose what you want the knob to control, and you’re good to go.
Streamlining Your Workflow Even More
Custom shortcuts aren’t just about speeding up your workflow—they’re also about reducing stress. Imagine knowing that all your essential actions are right at your fingertips, without having to think too hard. When you’ve got everything set up just the way you want it, you’ll feel a sense of control that makes content creation even more enjoyable.
As you get more comfortable using your custom shortcuts, you’ll start to notice how much smoother your workflow becomes. You’ll be able to switch between tasks effortlessly, like trimming a video clip and then instantly jumping to uploading it without missing a beat. With the OSU O3C’s high polling rate and rapid trigger keys, your commands are executed almost instantly, making everything feel responsive and natural.
You can even create specialized shortcuts for different types of projects. If you’re editing a gaming video, set up shortcuts for common editing commands like splitting clips, adding effects, or rendering the final file. If you’re streaming, create shortcuts to manage your stream settings, chat controls, or audio mixing. The possibilities are endless, and each one is designed to make your job a little easier.
Maximizing Productivity with Pre-Set Profiles
One of the coolest features of the OSU O3C is the ability to set up profiles. Each profile can store a different set of shortcuts, allowing you to switch between them based on what you’re doing. If you’re editing one moment and live-streaming the next, you can flip to a different profile and have all the right shortcuts ready to go.
Setting up profiles is simple, and it’s like having multiple keyboards in one. Want your function keys to perform one task while editing and another while streaming? No problem. With just a couple of clicks, you can switch between profiles and get the exact controls you need for whatever you’re working on. It’s customization at its finest.
Time-Saving Tricks with Copy-Paste Shortcuts

When it comes to content creation, time is one of your most valuable resources. Whether you’re editing videos, managing multiple streams, or organizing files, those extra seconds spent copying and pasting the same information over and over can really add up. But here’s the good news—by mastering copy-paste shortcuts, you can cut down on wasted time and focus on what really matters: your creativity.
In this post, we’ll go over some simple but effective copy-paste tricks that can transform the way you work. Trust us, by the time you’re done, you’ll wonder how you ever lived without these shortcuts!
Why Copy-Paste Shortcuts Are Game-Changing
Let’s face it: we all copy and paste—A LOT. Whether you’re transferring files, reusing snippets of text, or even rearranging layers in your editing software, it’s one of those tasks that’s just a given in our digital workflows. But are you using it as efficiently as possible? You might not realize how much time you’re losing each day by manually selecting, copying, and pasting.
Imagine this: instead of hunting through your documents to find the same text over and over, you could use a simple shortcut to get it done in a fraction of the time. With the OSU O3C keyboard, you have dedicated keys and a fully customizable setup that makes copy-paste actions smoother than ever. And when every second matters, these little tricks can add up to huge time savings by the end of the day.
Using Basic Shortcuts Like a Pro
You probably already know the most basic copy-paste commands: Ctrl+C for copy and Ctrl+V for paste. These are the bread and butter of any efficient digital workflow. But the key to making them truly work for you is combining them with other shortcuts to speed things up.
For example, did you know you can quickly select all text on a page by pressing Ctrl+A? That, combined with Ctrl+C, allows you to copy everything in an instant. Then, just tap Ctrl+V wherever you need that content. It’s a simple trick, but one that can save you a ton of time when working with large documents or media files.
And here’s another one: instead of clicking through multiple tabs to paste your content into different apps, use Alt+Tab to switch between open windows quickly. It keeps your hands on the keyboard and your workflow flowing smoothly. Once you get used to these tricks, you’ll find that the less you touch your mouse, the faster you become.
Supercharge Your Workflow with Advanced Shortcuts
If you really want to level up, you can create advanced copy-paste shortcuts tailored to your specific tasks. With the OSU O3C Rapid Trigger keyboard, setting up macros that automate multiple commands at once is a breeze. For instance, if you’re constantly copying content from one app and pasting it into another, why not set up a single key to handle both actions?
Let’s say you’re a streamer who frequently copies links from your streaming software and pastes them into your social media posts. Instead of manually performing both tasks, you can program a key to copy the link, switch apps, and paste it in one go. The less you break your focus, the more efficient your work becomes.
If you’re working in a creative program, like Adobe Premiere or Photoshop, you can take advantage of custom shortcuts to copy and paste layers, effects, or adjustments. Set up a sequence of keys that does all the heavy lifting for you—duplicating, copying, and pasting within seconds. The more repetitive actions you can eliminate, the faster you’ll produce content.
Mastering Multi-Level Clipboard Use
Did you know that Windows and macOS both have built-in multi-level clipboard functionality? With these tools, you can copy multiple items and paste them selectively, without losing your last copied item. Here’s how it works: press Windows + V (or use clipboard history on Mac) to view a list of everything you’ve copied recently, then select the exact one you want to paste.
This feature is a lifesaver when you’re juggling lots of text snippets, images, or video segments. Imagine creating a blog post where you need to grab different quotes, images, and links from several sources. Instead of going back and forth copying each piece individually, you can load them all into your clipboard and paste them as needed. Talk about streamlining your workflow!
On top of that, if you’re using the OSU O3C keyboard, you can assign your clipboard manager to a single key for even quicker access. One tap, and you’re flipping through your copy history like a pro. It’s another small change that can make a big difference when you’re working on complex projects.
Automate Repetitive Tasks with Macros
One of the coolest features of the OSU O3C keyboard is the ability to create macros—automated sequences of actions triggered by a single keypress. If you find yourself repeating the same copy-paste tasks over and over, this is where macros really shine.
For example, let’s say you frequently copy a list of hashtags for your social media posts. Instead of copying them one by one, set up a macro that copies the entire list and pastes it into your post with a single press. You can even program it to format the text, add symbols, or insert line breaks automatically. The possibilities are endless, and once you start using macros, you’ll wonder how you ever managed without them.
Setting up macros on your OSU O3C keyboard is super simple, too. Just open the keyboard software, select the key you want to assign, and record your sequence of actions. It’s a set-it-and-forget-it solution that can drastically reduce the time you spend on repetitive tasks.
Optimizing Editing Workflow with Macro Keys
As a content creator or streamer, every second counts when it comes to editing your videos or live streams. You probably know that editing is a time-consuming process—especially if you’re manually performing every single task. But what if you could automate the most repetitive actions and speed up your workflow with just the press of a button? That’s where macro keys come in. These customizable keys are a game-changer for anyone looking to boost efficiency and focus on the creative aspects of content creation.
In this post, we’ll explore how macro keys can help you optimize your editing workflow, allowing you to work smarter, not harder. You’ll learn why macro keys are essential for any serious content creator and how to set them up for maximum impact!
What Are Macro Keys and Why Should You Care?
Macro keys might sound a bit techy, but they’re actually quite simple. They’re extra keys on your keyboard that you can program to perform a series of actions with a single press. Instead of repeating the same commands over and over, like cutting clips, adding transitions, or copying and pasting, you can record these actions into a macro and automate them. Think of them as shortcuts on steroids!
For example, if you’re editing a video and you often cut, copy, and paste sections, you can assign a macro to do all three tasks with one tap. It’s a huge time-saver that allows you to focus on more important things, like getting creative with your editing or improving your content.
Not only do macro keys streamline your process, but they also reduce the number of steps you need to take. This means less stress on your fingers and wrists—a huge benefit if you spend long hours editing at your desk. So, yes, macro keys are a big deal, and once you start using them, you won’t look back!
How Macro Keys Enhance Your Editing Workflow
The best part about macro keys is how they can completely transform your workflow, making it faster and more efficient. Imagine having to perform a complex series of actions every time you want to apply a filter, adjust your audio, or sync video and sound. Normally, this would take multiple steps, switching between tools and settings. But with macro keys, you can streamline the entire process.
Take trimming clips, for instance. It usually involves selecting the clip, cutting it, and moving it to the timeline—three separate actions. With a macro, you can combine all of these into a single keypress, saving you from switching between tools and speeding up the process dramatically. It’s the editing equivalent of having an extra set of hands!
The beauty of macros is that they’re entirely customizable, meaning you can tailor them to fit your specific workflow. Whether you’re editing in Adobe Premiere, Final Cut, or even OBS Studio for streamers, macro keys allow you to create shortcuts that work for you. It’s all about eliminating the manual tasks that slow you down and replacing them with streamlined, automated actions.
Setting Up Macros for Maximum Efficiency
Setting up macros is a breeze with modern keyboards like the SayoDevice OSU O3C Rapid Trigger. With its programmable keys, you can create complex macros in minutes. Here’s how you can start optimizing your workflow:
- Identify Repetitive Tasks: The first step is to pinpoint the actions you perform most often. It could be something like cutting clips, applying filters, or even exporting your project. Anything that requires multiple clicks or keystrokes is a perfect candidate for a macro.
- Program Your Macros: Once you know what you want to automate, head to your keyboard’s software and start recording. Simply perform the action sequence once, and your keyboard will save it for future use. You can assign the macro to any key, making sure it’s easy to reach while you’re editing.
- Test and Tweak: After programming your macros, test them out! You might find that some actions need slight adjustments or that certain keys work better than others for specific tasks. Play around with your setup until it feels natural. The more intuitive your macros are, the faster you’ll be able to work.
Before long, you’ll be zipping through your editing tasks like a pro. And since every action can be fine-tuned, your macros will evolve with your workflow, allowing you to continually improve your process over time.
Creative Uses for Macro Keys in Video Editing
Macro keys aren’t just for speeding up basic tasks—they can also be used for more creative processes. For instance, you can create macros for adding specific transitions between clips or applying your favorite color grading presets to an entire project. Imagine having one key that applies the same filter to every clip on your timeline—no more repetitive adjustments, just instant consistency.
Let’s say you’re editing a highlight reel for your Twitch stream. You could set up a macro to automatically trim and export clips, add a title sequence, and even apply a watermark. This means you can focus on the creative aspects, like picking the best moments to showcase, while letting the macros handle the nitty-gritty tasks.
Macros are also incredibly useful for editing audio. If you frequently need to mute certain sections, balance audio levels, or apply noise reduction, you can program a macro to handle all of these at once. It’s especially handy for podcasters or streamers who deal with large amounts of audio content. Essentially, macros give you more control over your editing software, allowing you to focus on storytelling, not tedious button-clicking.
Macro Keys for Multitasking Streamers
If you’re a streamer, macro keys can take your live broadcasts to the next level. While you’re live, there’s a lot going on behind the scenes—switching between scenes, muting audio, running ads, or engaging with your audience in the chat. With macro keys, you can manage all of these actions without breaking your flow.
For example, you can program a macro to automatically switch between your camera feed and gameplay, or to trigger special on-screen effects during your stream. This helps you create a more dynamic and engaging experience for your viewers without having to stop and manually handle everything in the middle of a live session.
You can even use macros to automate social media updates during your stream, allowing you to stay connected with your audience without losing focus on the game or content. The more you integrate macros into your setup, the smoother and more professional your live broadcasts will become.
How to Use Keyboard Shortcuts for Seamless Streaming
When you’re live streaming, every second counts. Whether you’re engaging with viewers, switching between scenes, or sharing content, speed and precision are vital. Keyboard shortcuts are the secret to making your streaming experience smooth and efficient. In this post, we’ll explore how to maximize your stream using handy shortcuts, leaving more time for you to focus on the fun part—entertaining your audience!
Streamline Scene Switching
Picture this: You’re in the middle of an intense gameplay moment, and you need to switch from your main scene to your “Be Right Back” screen in an instant. Keyboard shortcuts make this transition effortless. By assigning specific keys to switch between scenes, you can avoid fumbling with your streaming software during live sessions. Most streaming platforms, like OBS Studio, allow you to customize hotkeys for seamless scene transitions. Setting up these shortcuts will let you maintain flow and engagement without interrupting the experience for your viewers.
To set these up, head into your streaming software settings, navigate to the hotkeys section, and assign the keys that make sense for your workflow. It’s a great way to stay in control, especially when you have multiple scenes, like intros, gameplay, or chatting screens. You’ll feel like a pro switching things up without missing a beat.
Engage with Your Audience Faster
Engaging with your viewers is the heart of any successful stream, and responding quickly to messages is key. Typing long responses or stopping to search for a command mid-stream can slow down your interaction, but shortcuts can save you. Use keyboard shortcuts to quickly send common responses like “Thanks for the follow!” or to trigger chat commands in a flash. Not only does this save time, but it also keeps your audience engaged and prevents the awkward silence that sometimes creeps in when you’re trying to multitask.
Some streaming tools let you create custom commands tied to shortcuts, like toggling subscriber-only mode or clearing the chat window instantly. You can create a smoother, more interactive streaming environment by having quick commands at your fingertips. Your viewers will appreciate the speed and attention, and you’ll avoid breaking the flow of your stream.
Simplify Media Sharing
Whether it’s a funny meme, a sound clip, or a highlight reel, adding media to your stream keeps things entertaining. Keyboard shortcuts can help you pull up these media files at the perfect moment, keeping your stream fresh and exciting. Instead of navigating through menus, set up quick keys to share images, play audio clips, or roll video transitions seamlessly. This not only saves time but also adds an extra layer of professionalism to your stream.
Setting up media-sharing shortcuts takes some initial time investment but pays off in the long run. Many streaming platforms allow for custom macros that handle complex sequences, like switching to your “highlight” scene while muting audio or pulling up a new meme on screen. You’ll become more efficient and your stream will feel polished with these easy-to-use shortcuts.
Stay Organized Behind the Scenes
Running a successful stream isn’t just about what the viewers see; it’s about what happens behind the scenes, too. Whether it’s managing your recording, adjusting the audio, or keeping an eye on performance stats, keyboard shortcuts can help you stay organized without breaking the stream’s flow. Assign shortcuts to start or stop recording, mute your microphone, or even adjust volume levels on the fly. These behind-the-scenes shortcuts keep your stream running smoothly without drawing attention away from the action.
For instance, if you need to mute a noisy mic or lower game audio during a sudden spike, shortcuts save you from scrambling with your mouse. Everything’s at your fingertips, giving you the control you need while staying cool under pressure.
Wrap-Up: Why Keyboard Shortcuts Matter for Streamers
Mastering keyboard shortcuts for streaming is like adding a turbocharger to your live broadcasts. By simplifying scene changes, boosting audience engagement, sharing media quickly, and keeping your stream organized behind the scenes, you can focus more on creating memorable moments. You’ll also make your streaming setup more efficient, ultimately improving the overall experience for both you and your viewers. Start setting up your shortcuts today, and you’ll be surprised at how much smoother your next live stream feels!
post comments
Comments are closed.
Together We Rise: A Campaign for Everyone
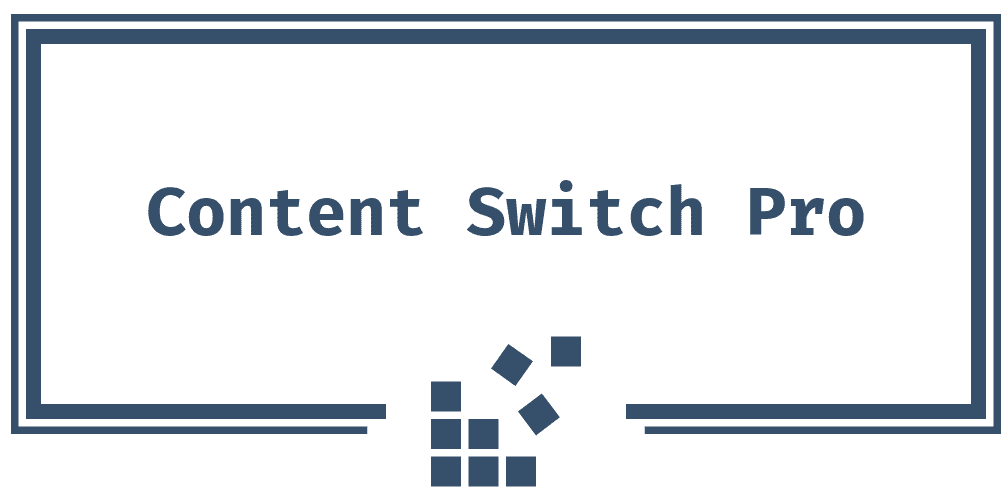
[…] One of the best features of the OSU Keyboard O3C Rapid Trigger is the ability to set up custom macro keys. […]